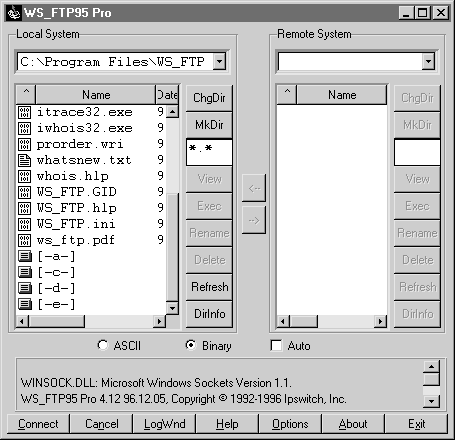How to Setup wsFTPThis tutorial will guide you step by step through configuring WS_FTP to exchange files between your computer and your Server101 web site. For this exercise , you'll need to be online and you should have WS_FTPLE or WS_FTP downloaded and installed.
Once you open WS_FTP, you should see the "Session Properties" screen (or click the "Connect" button to display):
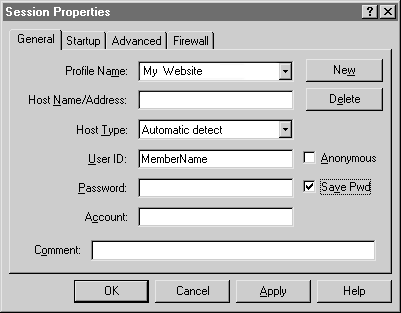
a. You'll need to enter the following settings in your Session Profile:
Profile Name: My web Site (you get to choose a description) b. You may choose to check the box marked "Save Pwd" so that you don't have to enter it each time you log in with WS_FTP. c. Make sure that the Anonymous box is unchecked. d. Do NOT enter any other information beyond this point. There is no need to enter a directory name; the above settings will automatically place you in your base directory. e. When you are finished entering these settings, click on the OK button, and you will be connected to your Server101's server. 2/ Transferring FilesWhen logged into your Server101 web site, the WS_FTP screen should look like this:
The left hand window displays the directories and files on your local hard drive, and the right hand window displays the directories and files on your Server101 web site. To transfer files from one window to the other, simply click once on the file you wish to transfer, then click once on the arrow between the two windows, which points in the direction that you wish to transfer the file to. 3/ Ending Your FTP SessionTo disconnect from your Sever101 web site, click on the Close or Exit buttons at the bottom of the screen. The next time you want to re-connect to Server101 with WS_FTP, your session profile will be saved for you. Simply make sure you select the Server101 profile, and choose connect. 4/ Viewing Your Web PageTo view the page you just uploaded, use the following URL in your web browser:
1. Directly below the local and remote windows, you'll notice three buttons labeled ASCII, Binary and Auto. For best results:
WS_FTP also allows you to create new directories, delete directories, as well as delete and rename files. These features are available by choosing the buttons to the right of the Remote System window.
|