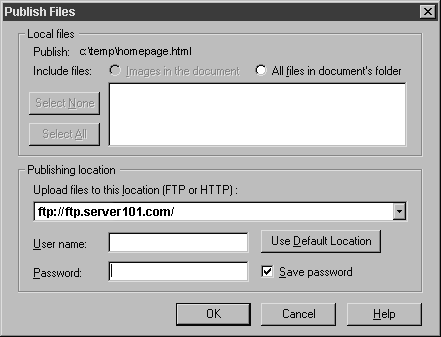How to Setup Netscape Navigator
This tutorial will guide you through
configuring Netscape Navigator Gold to move files between your computer
and your Server101 web site. You'll need to have Navigator Gold ready to
go and be online to the internet.
1/ Creating a Page
So that you can put a HTML page on your (Server101) web site using Navigator Gold,
you need to make (create) a page.
To make a page with Navigator Gold, follow these steps:
- With Navigator Gold open, choose "File", "New
Document", "Blank"
- Type in " This is a test "
- Select "File", "Save As", and name the html
file on your (local) hard disk drive. (If the file is going to be
your homepage, call it index.html)
- When you have saved the file to your (local) hard drive, you are ready
to publish the file
2/ Publishing the Page
From the File drop down menu, choose "File", then
choose "Upload File". The Publish Files dialogue box will
open, and look similar to this:
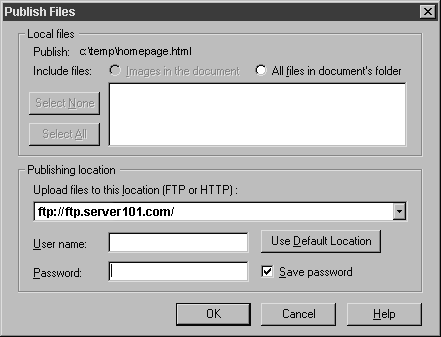
a/ Enter these settings in the Publishing
Location part of the window:
Upload Files to this Location:
ftp://ftp.Server101.com/
Username: Insert your Server101 MemberName here
Password: Insert your Server101 password here
b/ If you like, you can save your password so that you
don't have to enter it every time you log in. If you would like to enable
this feature, check the box marked "Save Password".
When you have finished entering these settings, click "OK",
and you will connect to Server101. The Security
Information box may open, if it does, just click "continue", and your
file will upload.
Tips
(i) HTML Filenames are
case sensitive.
- We suggest you upload your files in lowercase only
- When you write your html files, be sure to refer to any image
or other html files in lowercase also
(ii) MemberNames and Passwords are case sensitive
- If you signed up with Server101, and chose a log-in name of Joe (with a capital J), typing
joe (with a lowercase j) into the MemberName when you publish would not work. The same
is true for passwords.
In the top half of the "Publish Files" dialog box above, you'll
see a section titled "Local Files".
- Click on the radio button marked "Images in the Document",
if your page includes images. (This will cause your html and image files to
upload to Server101 when you publish your page)
- The radio button marked "All files in documents folder"
is a handy feature. If you have more than one html file (web page) you may keep
them all in one folder on your hard drive, and simply check this button to
configure Navigator Gold to upload all the pages at once.
3/ Viewing your web page
To see the page you just uploaded, use the following URL in your
web browser:
http://membername.server101.com/filename (available about an hour after joining)
or http://www.server101.com/~membername/
- Substitute MemberName with your Server101 MemberName
- Substitute filename with the name that you gave your file.
(If you named your file index.html, then you only need to enter the URL as follows:
http://membername.server101.com/
or http://www.server101.com/~membername/ )